There are many reasons to move the Fortnite game to another Drive or folder on your PC. It maybe because of low storage space or personal preference. Let’s look at the most common scenario and find out how to move your Fortnite files to another drive and folder in Windows 11 PC or in macOS.
Why do you want to move your Fortnite files?
There are two main reasons you want to move your game, either you are upgrading from HDD to SSD, or you have a low storage space in your C:\ drive. If it is the first reason, you should refer to another article on how to transfer files and apps on the new drive. However, if you are low on disk space or want to store your Epic Games installed files on another drive then follow this step-by-step guide.
How to move Fortnite to another Folder on a new Drive or PC
If you’re using Epic Fornite and want to move the install files onto another drive, you can do so by following the steps below:
- Take a backup of the Fortnite folder
- Uninstall Fortnite on Epic Games Launcher
- Install Fortnite on new or custom Location
- Cancel the Download
- Move the backup folder
Backup Fortnite Folder
It is important to take a backup of your already installed Fortnite files. To do so, go to the Fortnite file location C:\Program Files\Epic Games\ and right-click on the folder to copy. Paste it into another directory or drive on your PC.
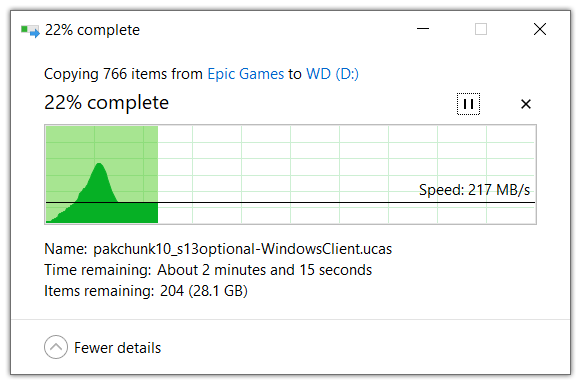
In my case, I like to move Fortnite from C:\ to D:\ drive on the same PC. So, I will copy it to my D:\ drive, which is an additional NVMe SSD drive on my laptop. However, if you plan to move Fortnite to another PC, paste it on any external or detachable drive.
Uninstall Fortnite on Epic Games Launcher
After making a backup of the Fortnite installed folder, it’s time to uninstall the game. This step is important if you want to move your files to another drive on the same PC. However, if you want to copy it on a different PC, you may skip this step.
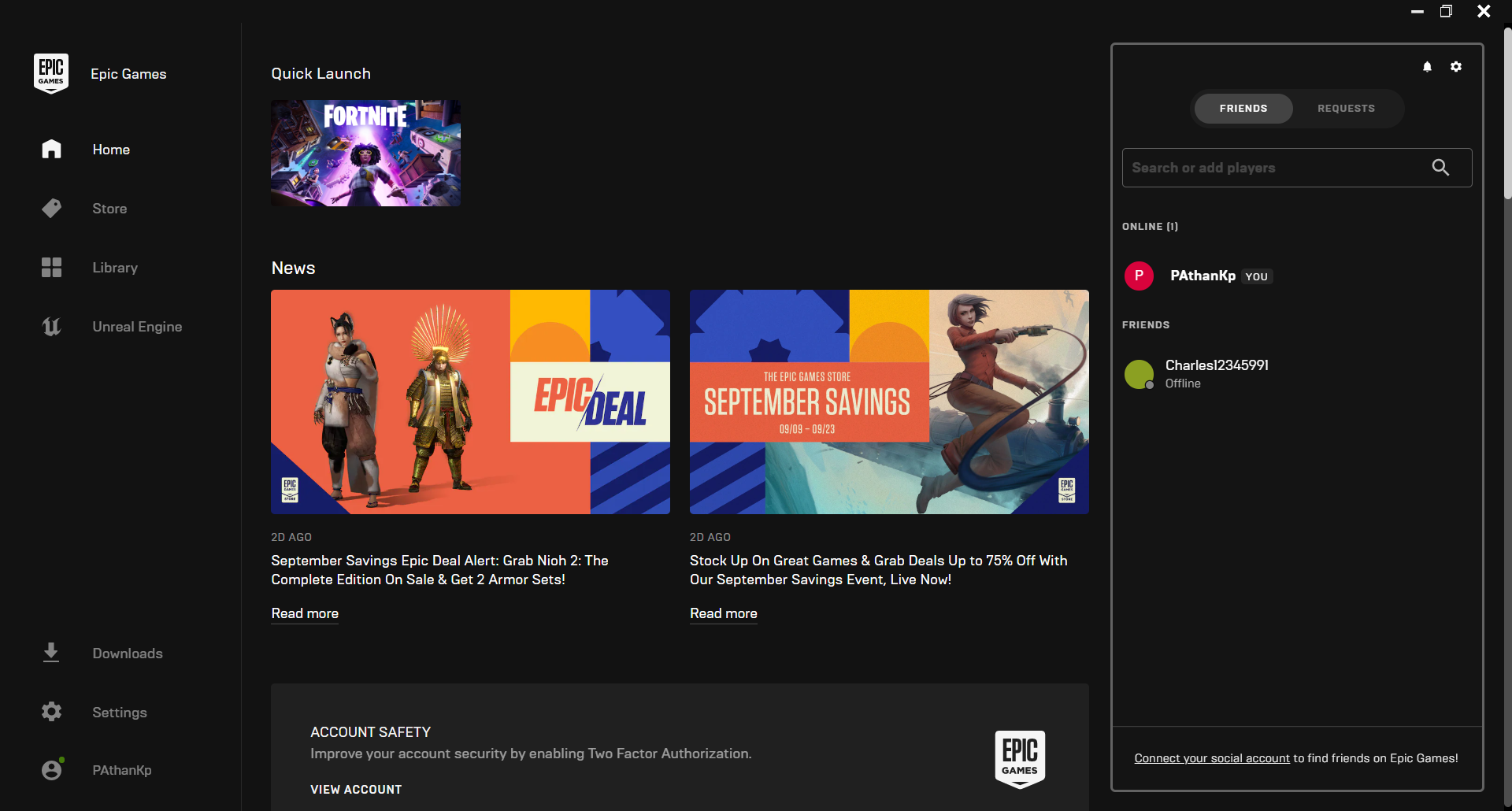
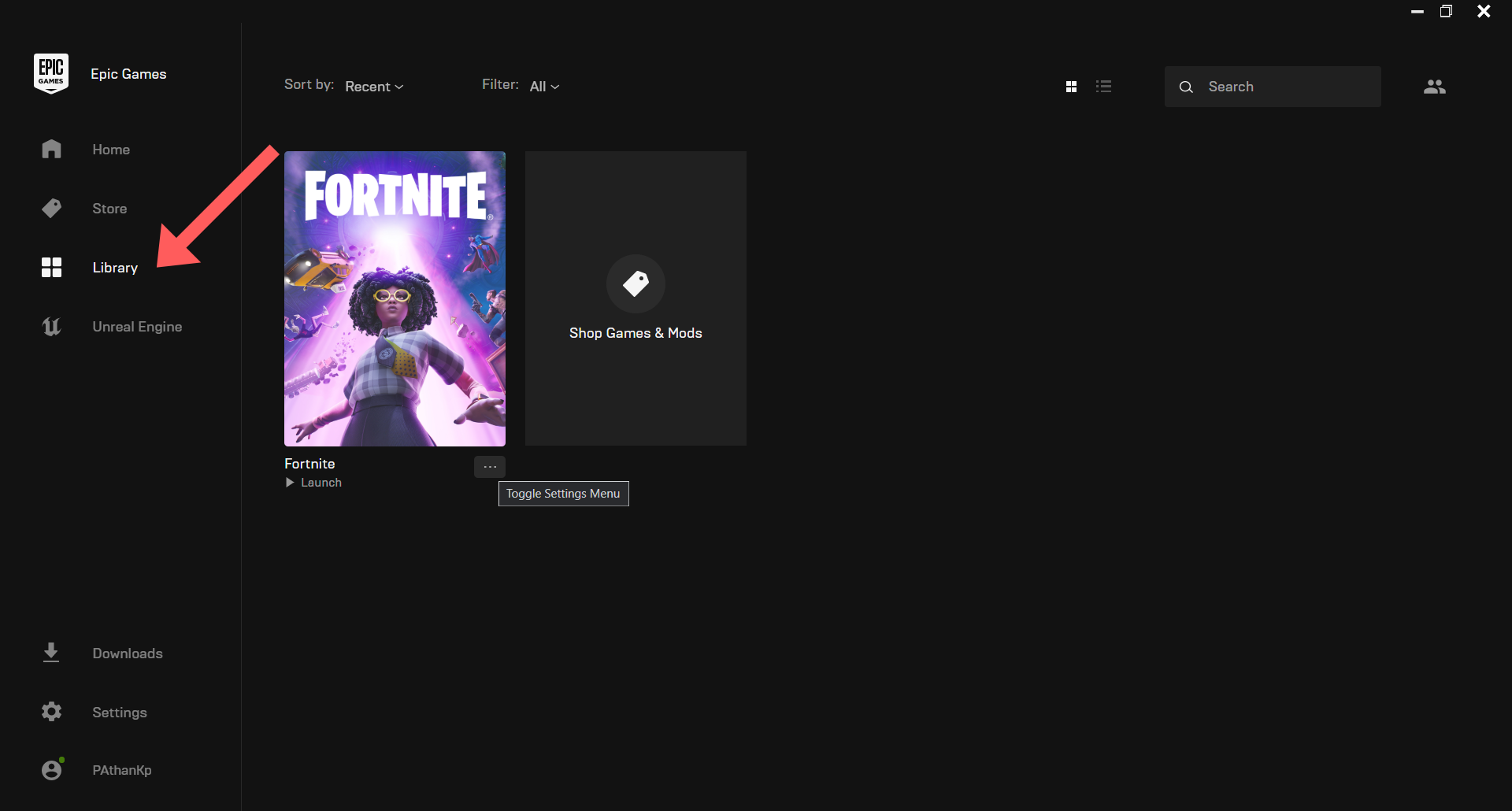
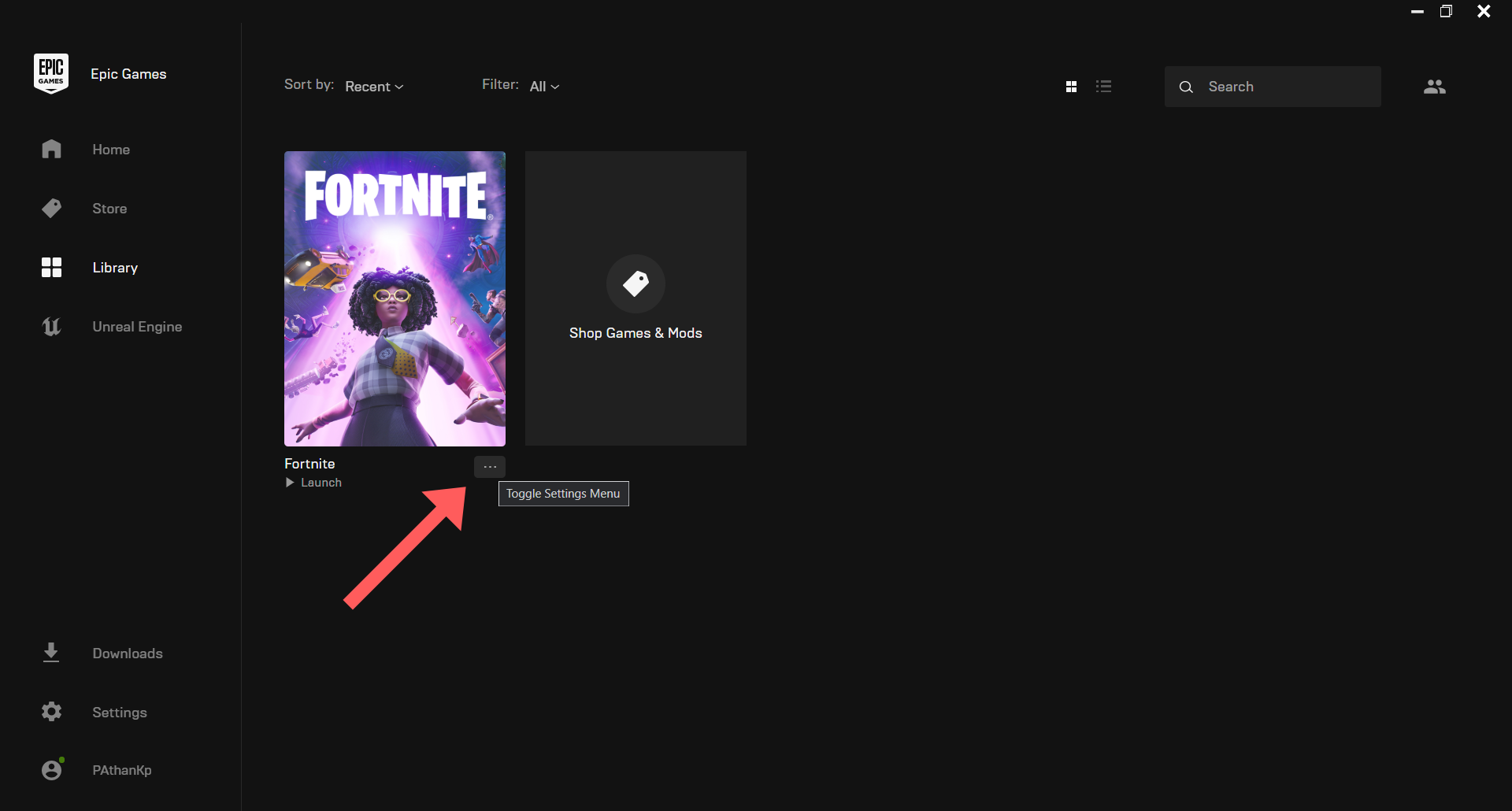
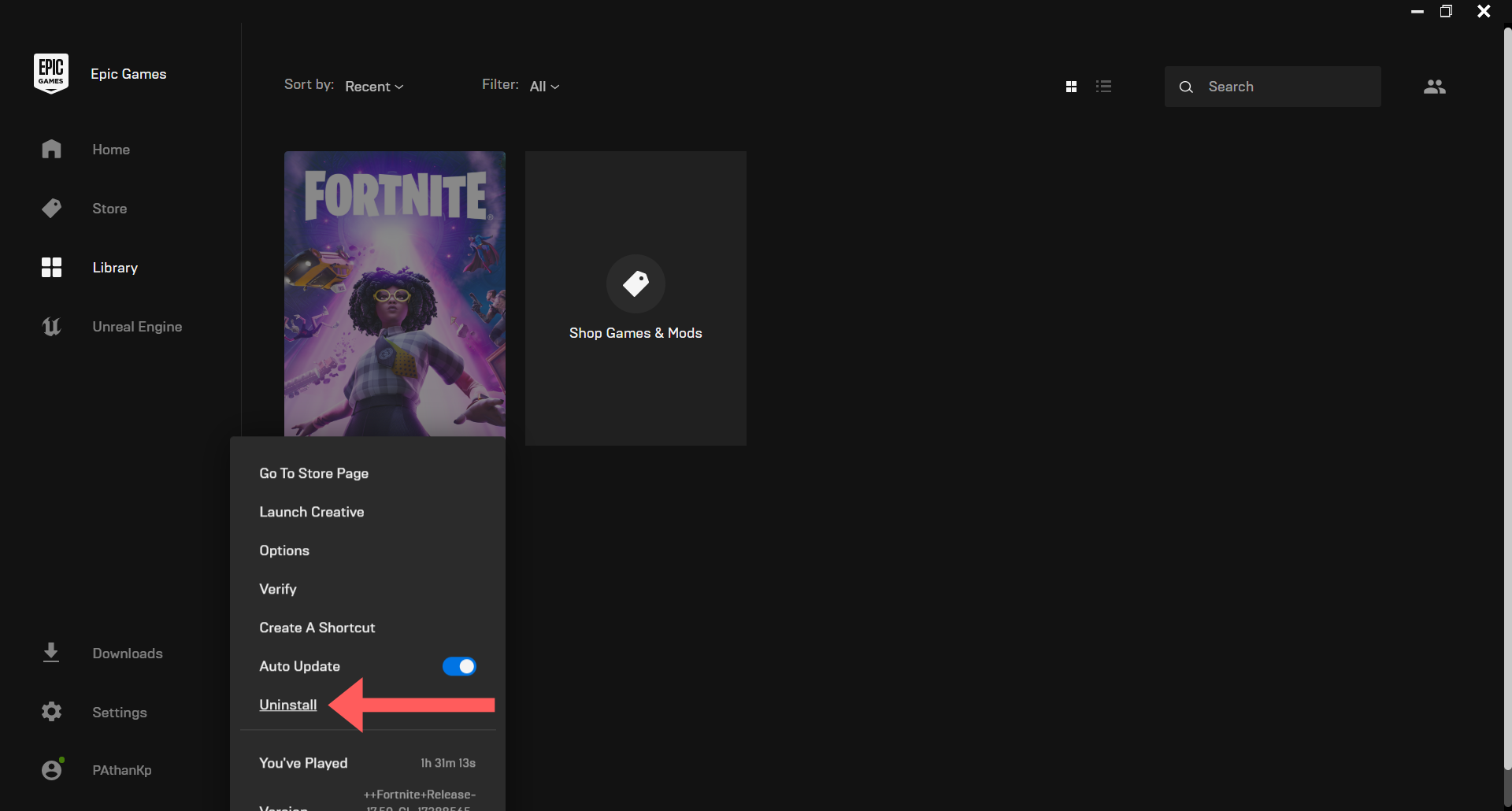
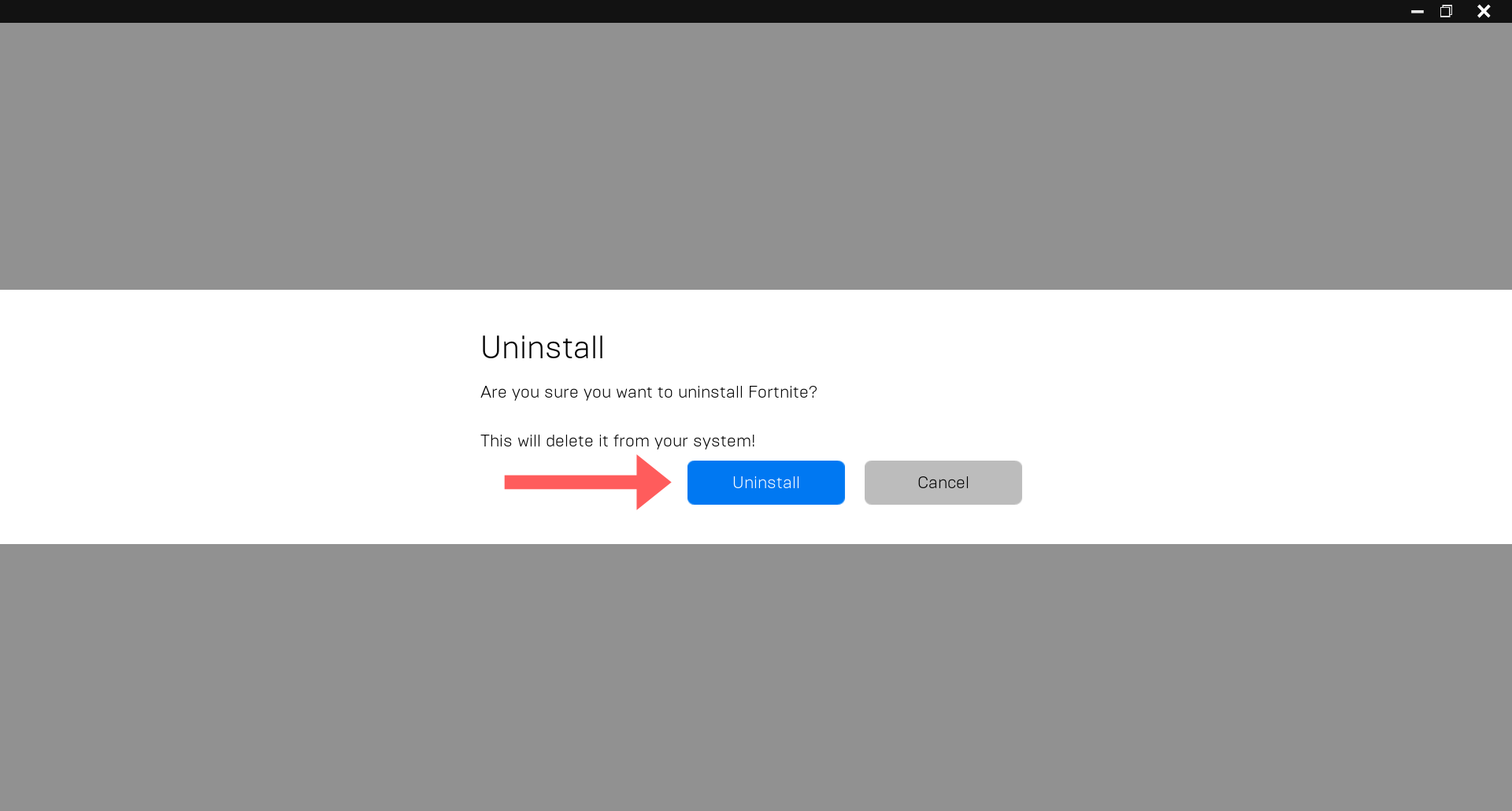
You have successfully uninstalled Fortnite from your C: drive. Now it’s time to re-install the game but in a different drive. However, instead of downloading the 34+ GB of files again, we will use the backup files from our D: drive.
Install Fortnite in a new PC, Drive, or Custom Location
This is the crucial step for moving Fortnite to another drive or folder. After uninstalling Fortnite, it’s time to install it again but in a custom drive and folder. To do so, follow the following steps:
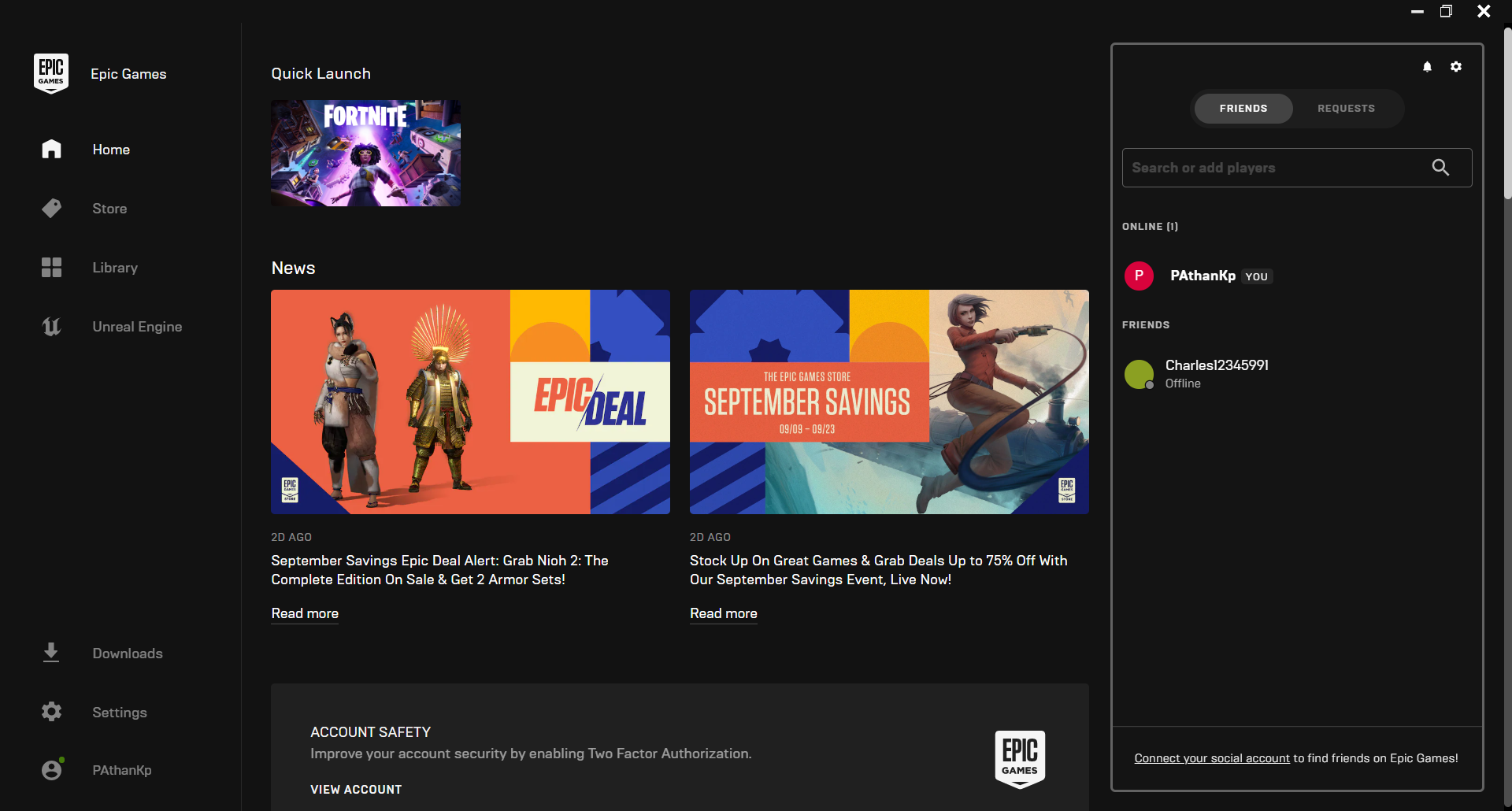
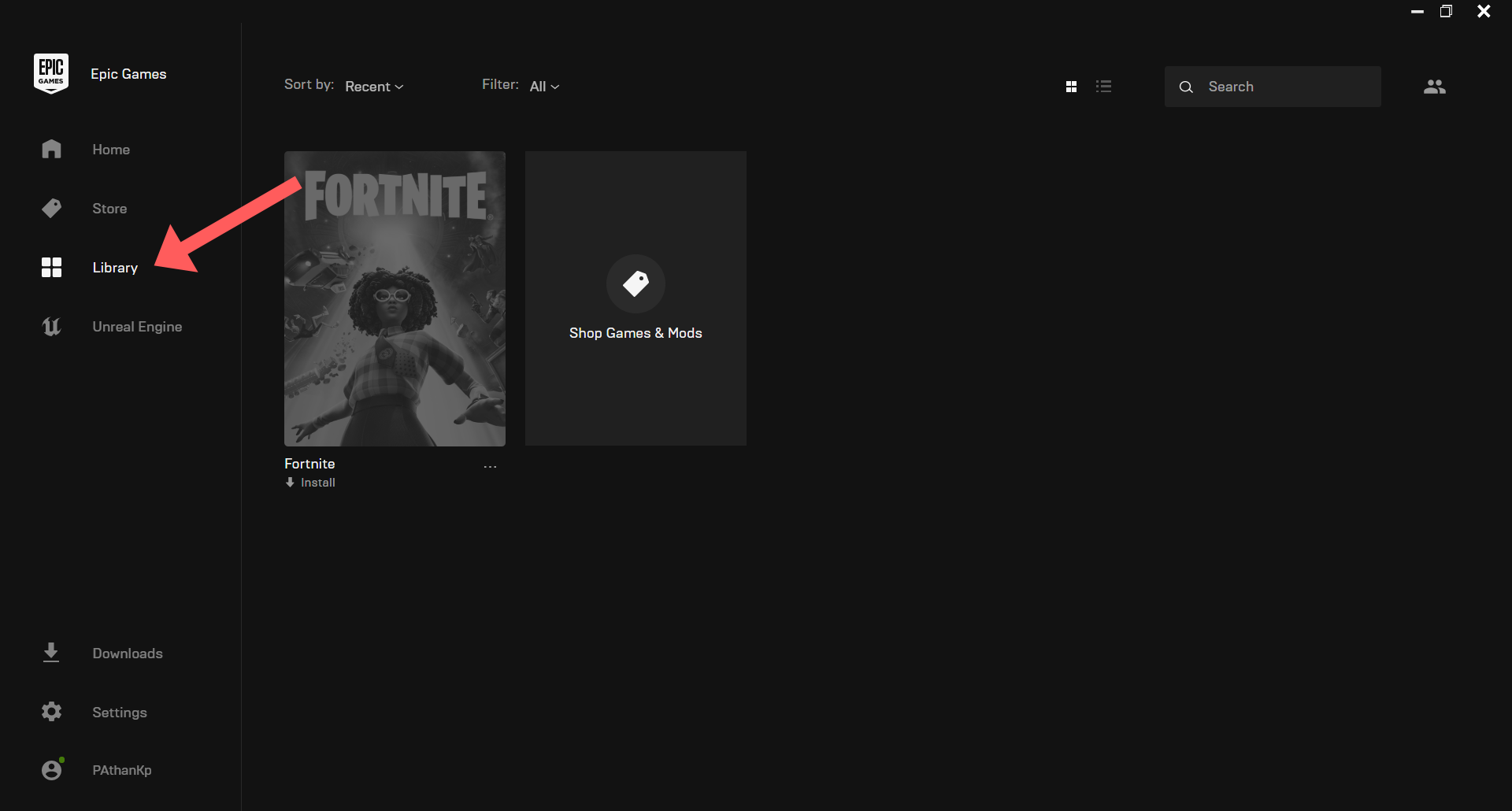
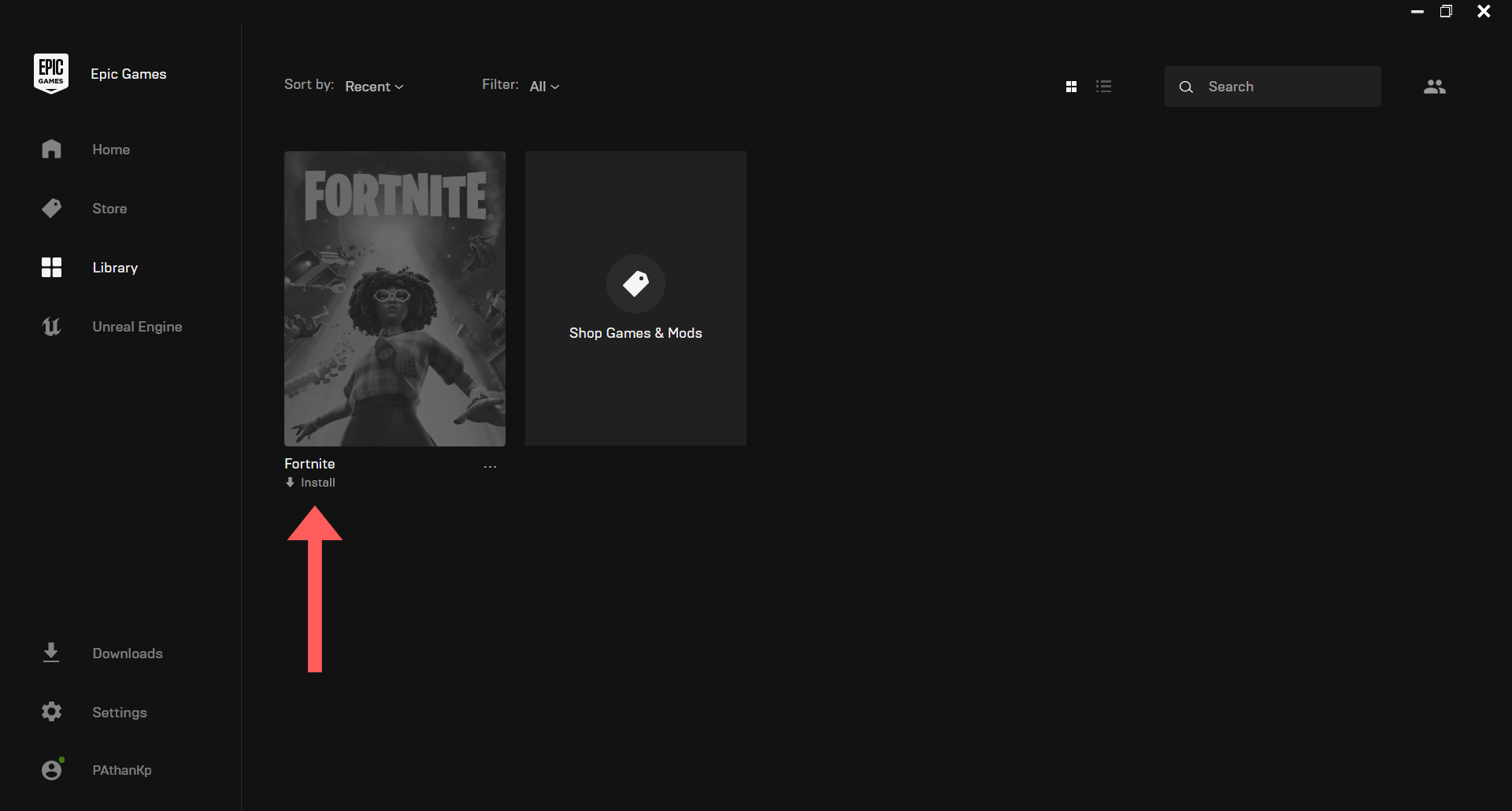
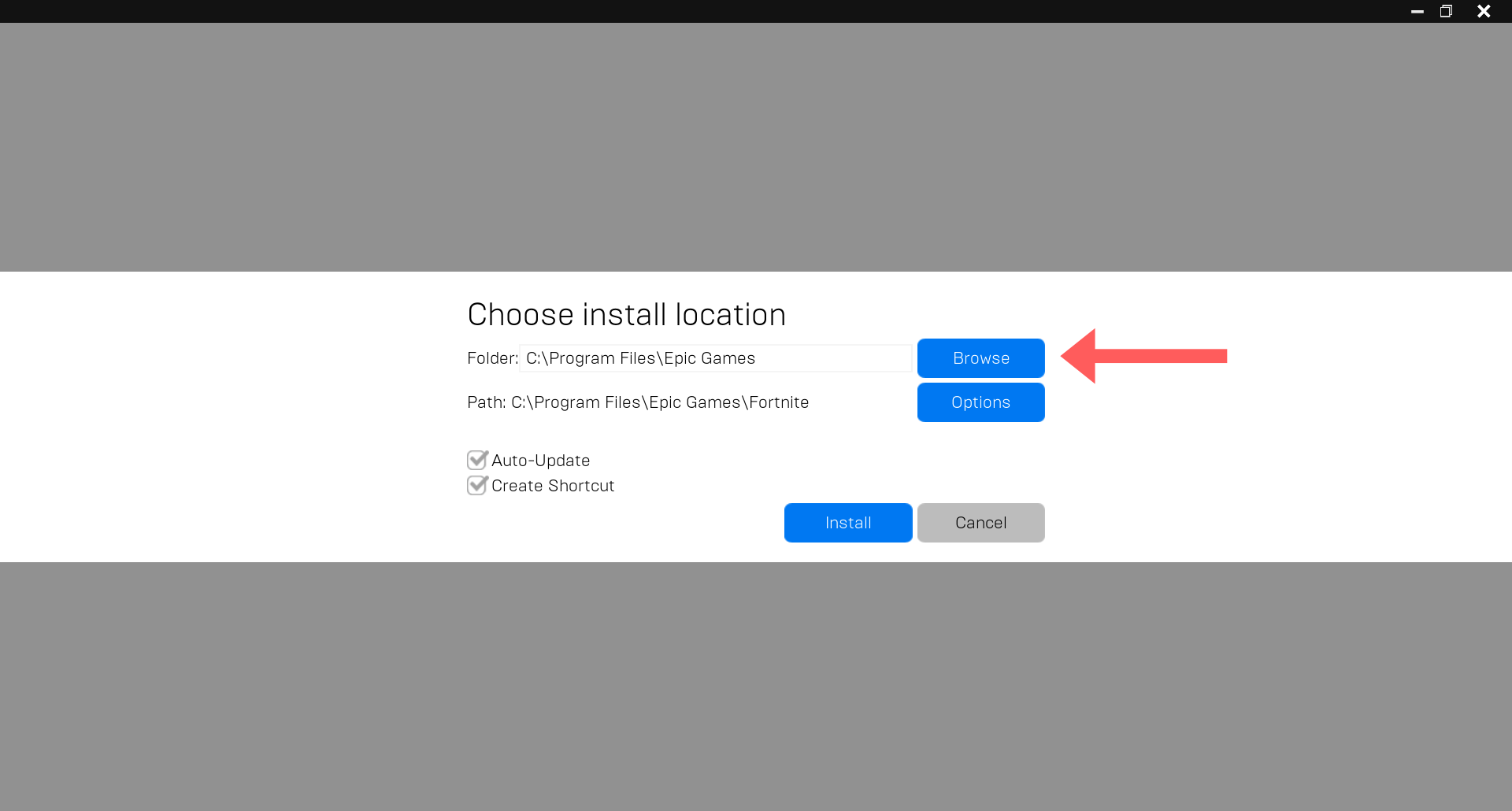
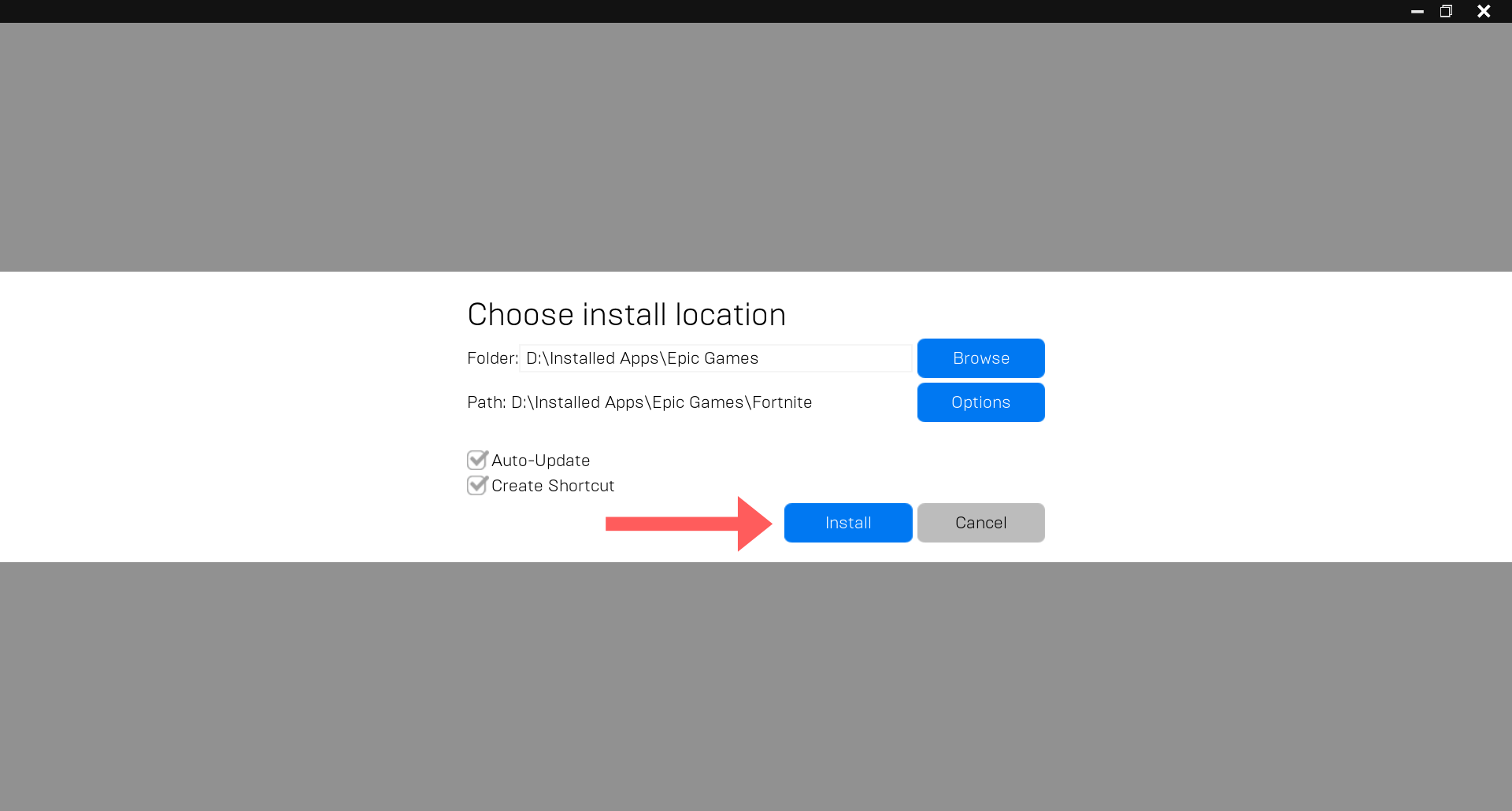
Cancel the Download and Close the Epic Games Launcher
After the installation begins, wait for few minutes until it downloads 1% to 2% and cancels it. Right after canceling the download, close your Epic Games launcher immediately. Here are the steps to cancel the download:
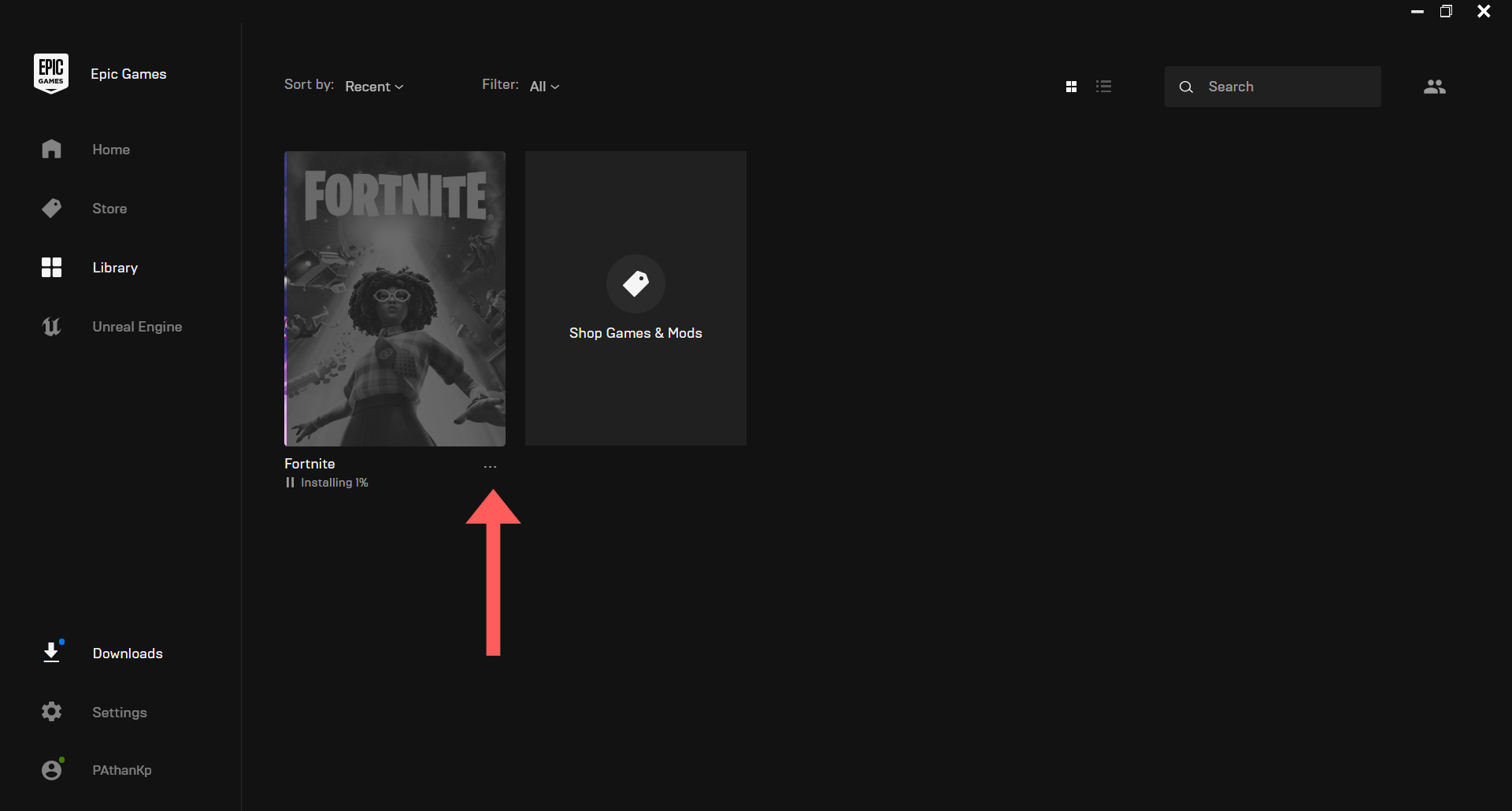
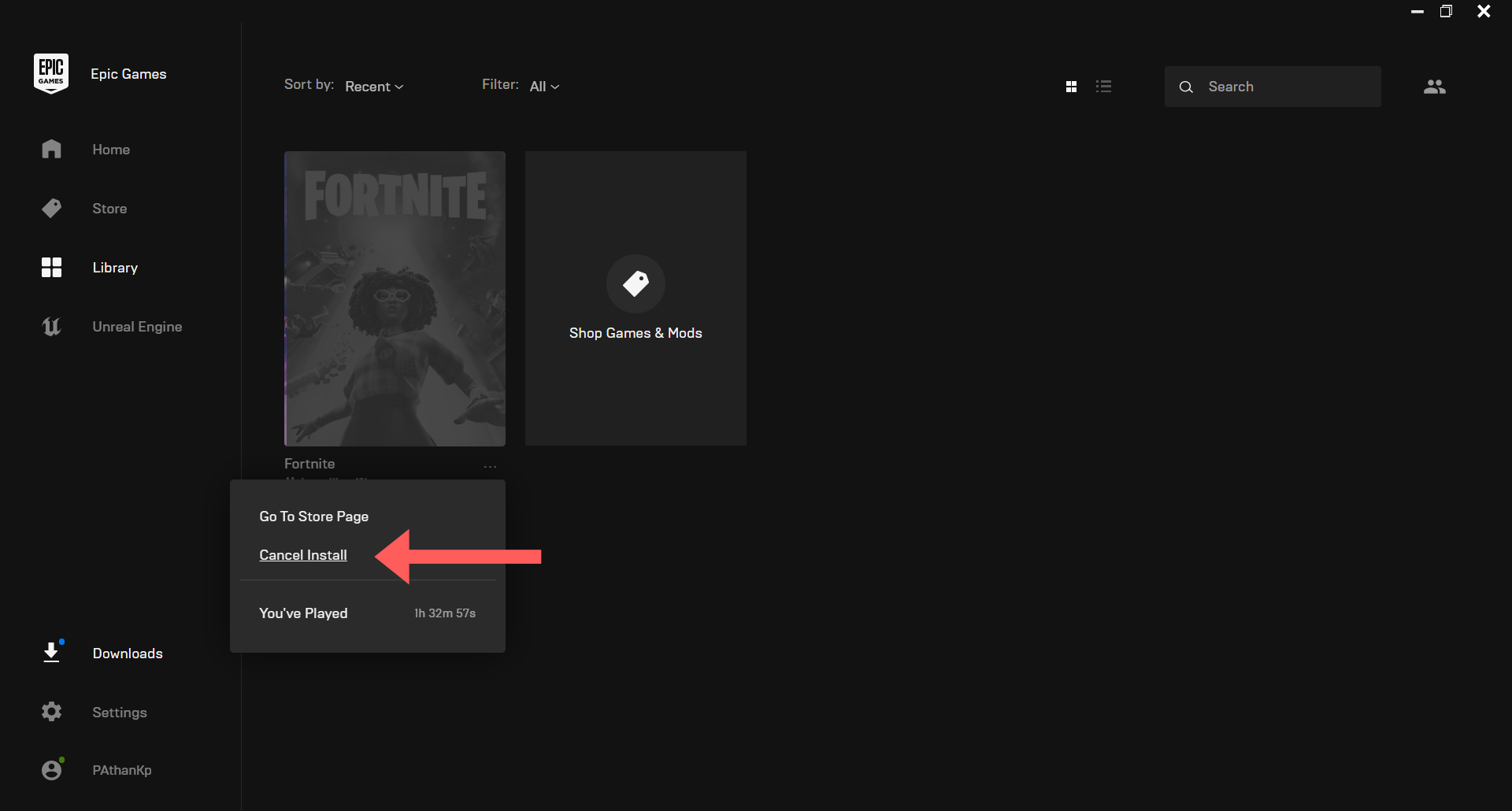
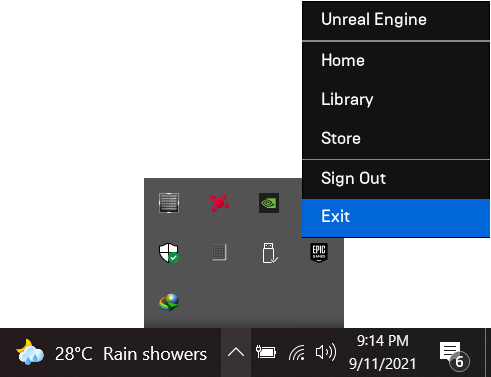
Move your backup files to the new Location
Now we have a new location for Fortnite in our D:\Installed Apps\Epic Games\, which is mostly empty since we canceled the download. It’s time for us to move or copy the backup files from the root directory of D:\ drive.
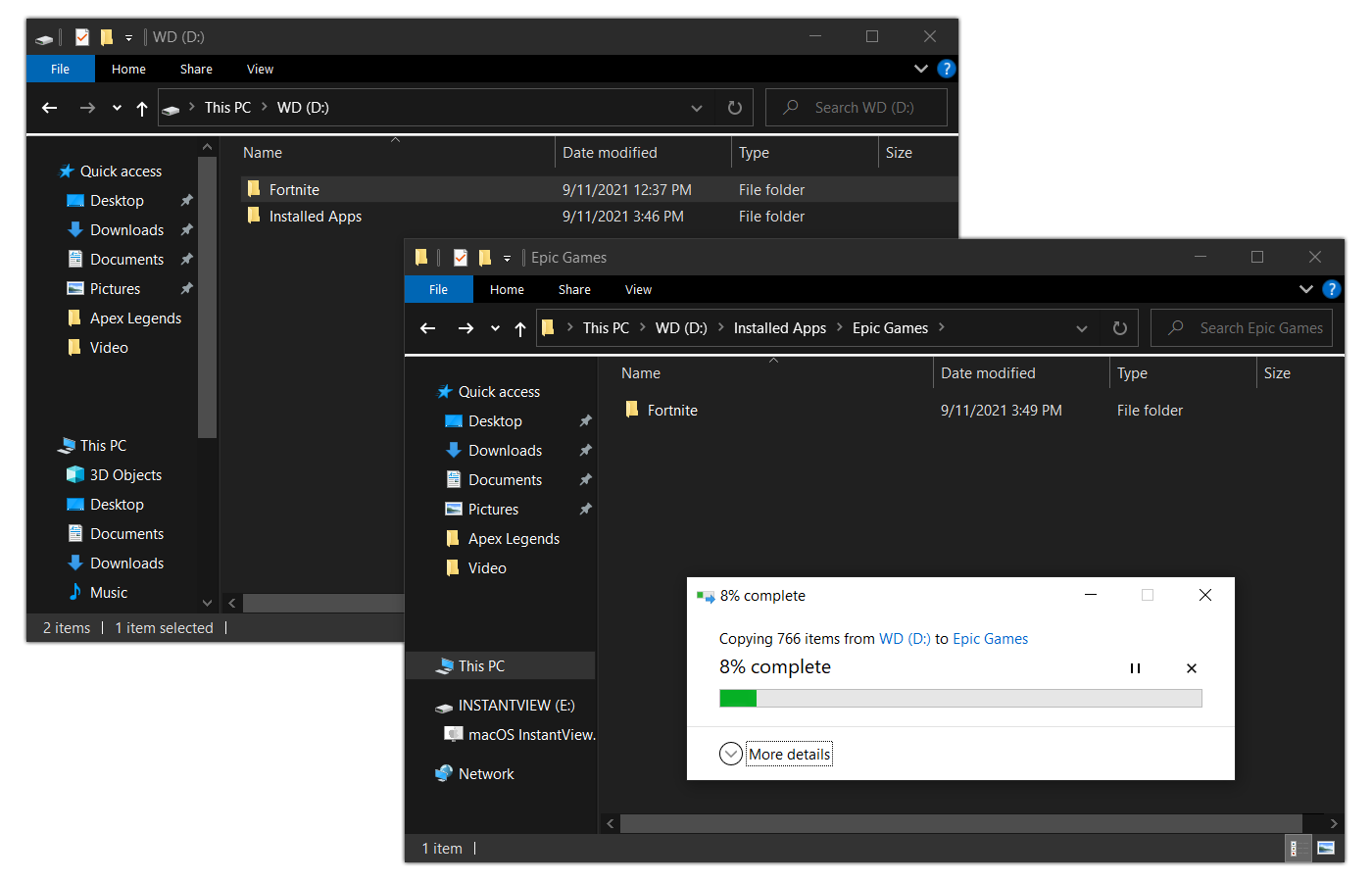
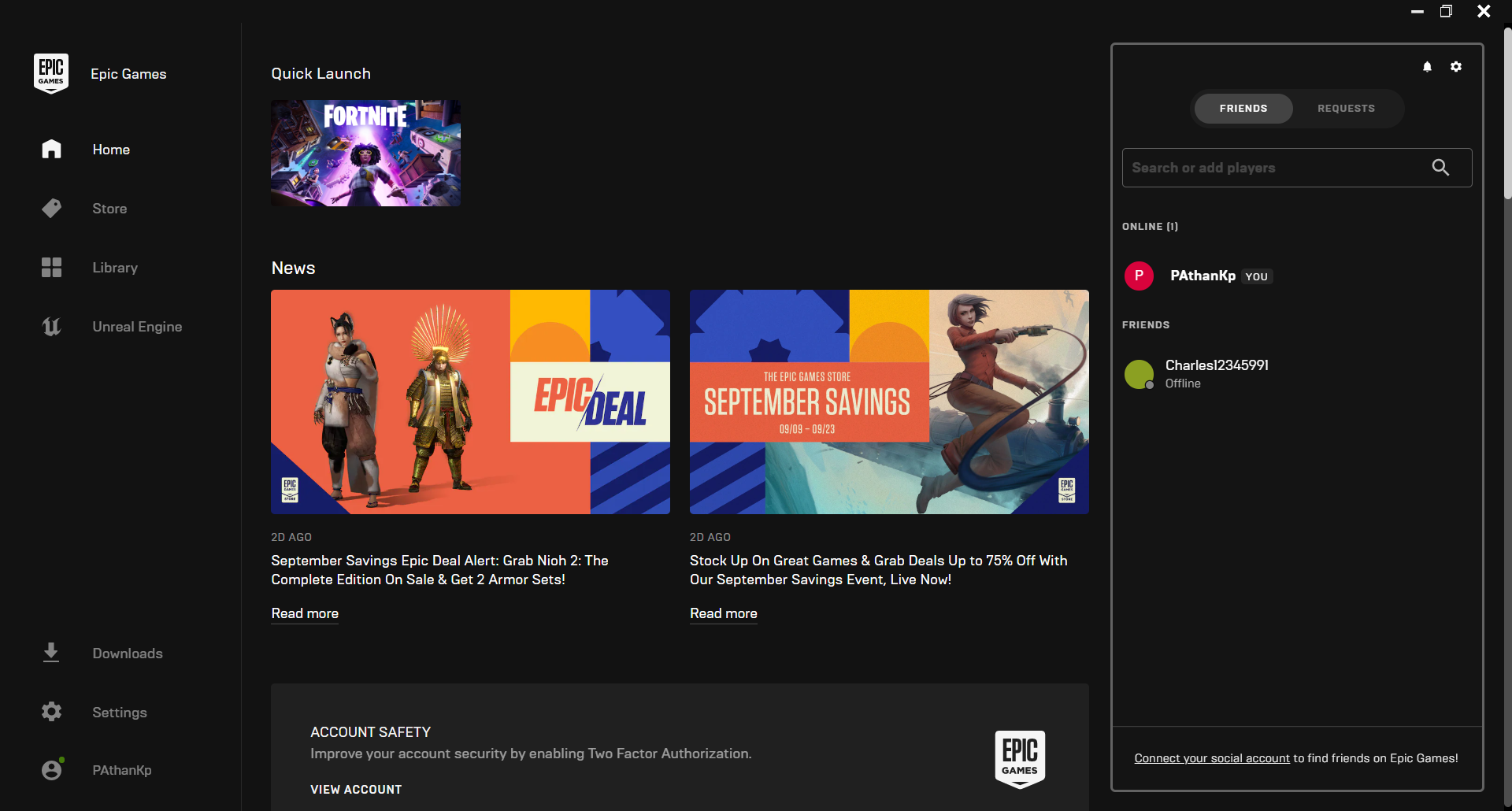
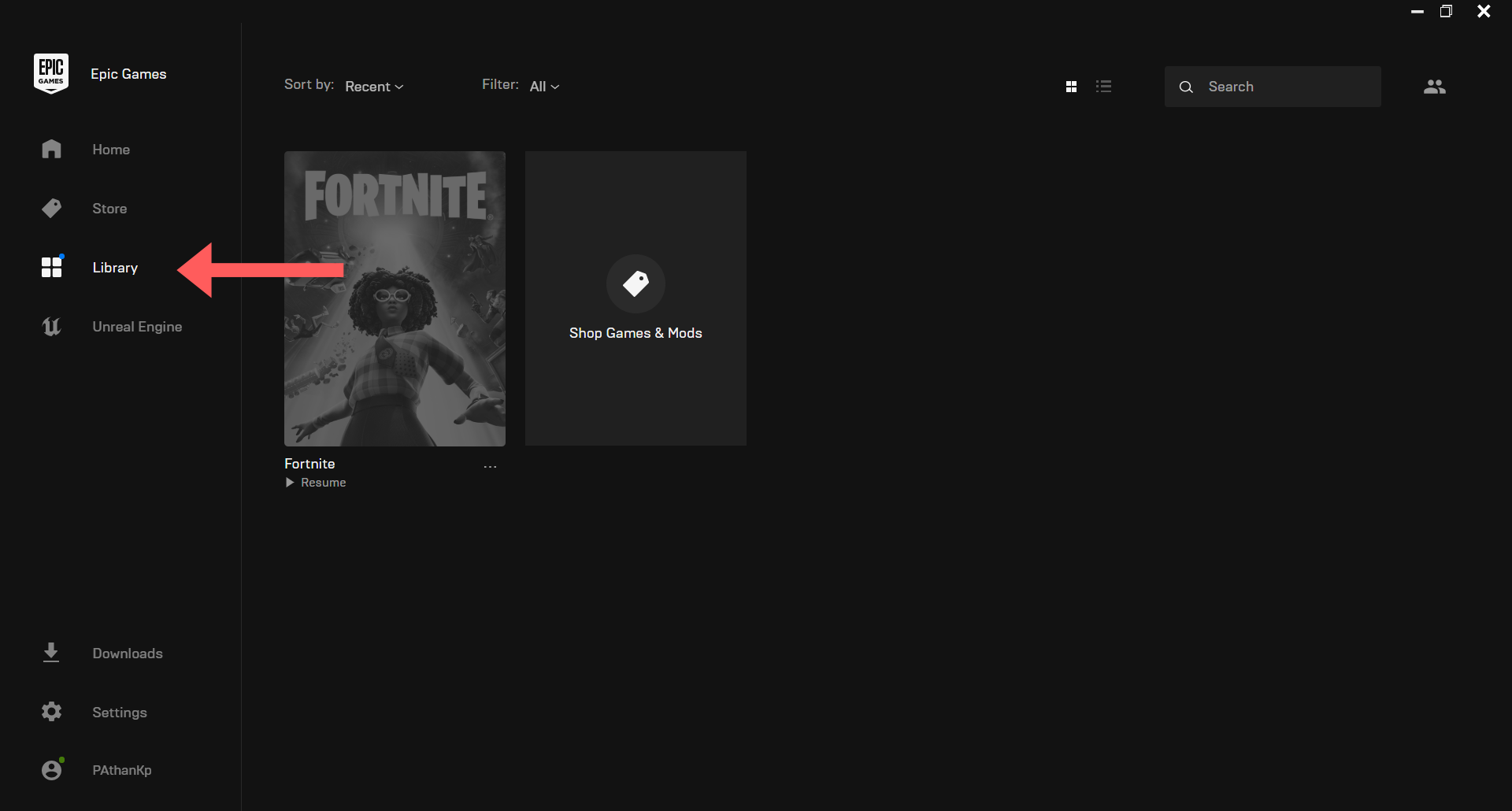
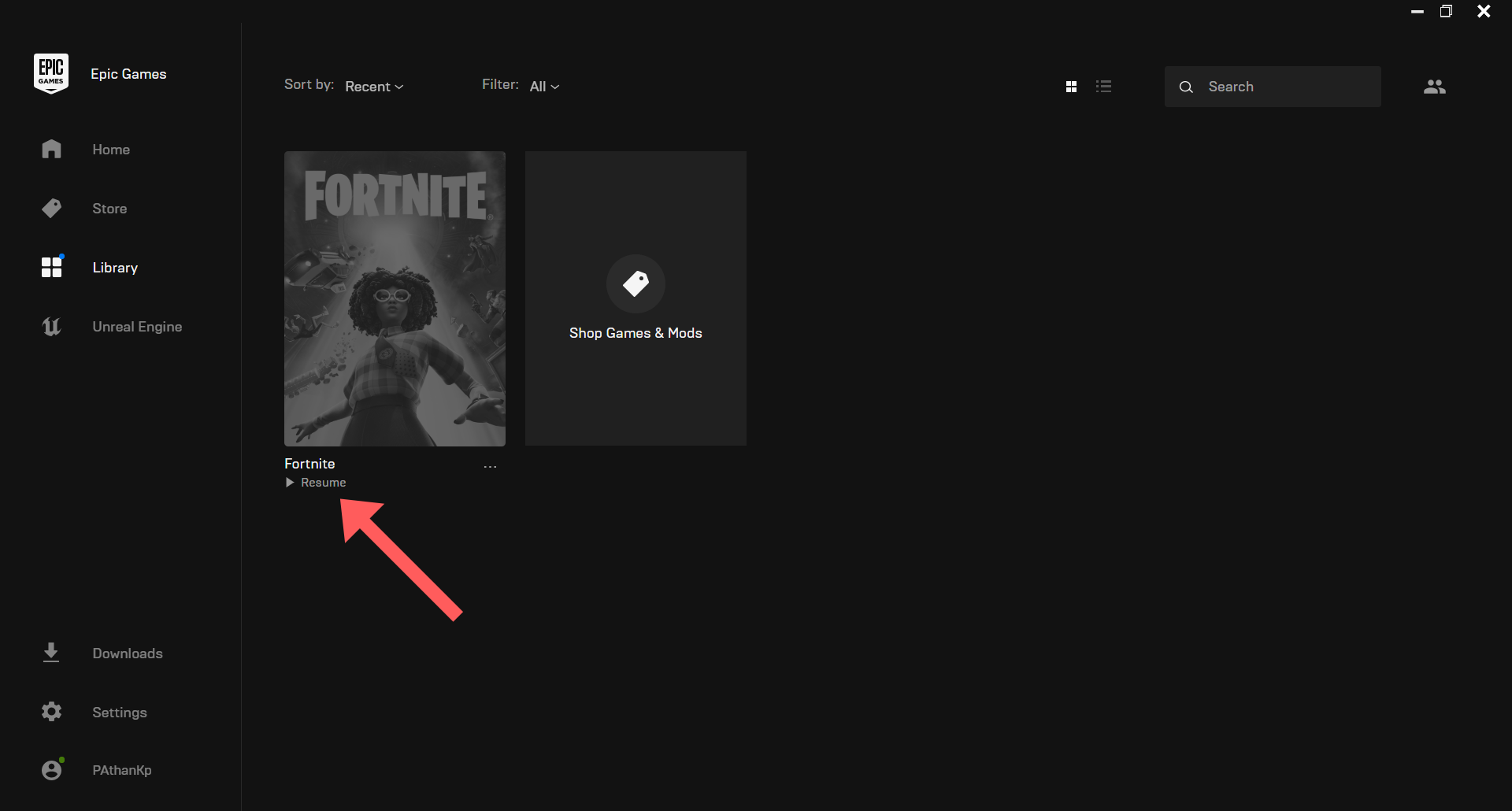
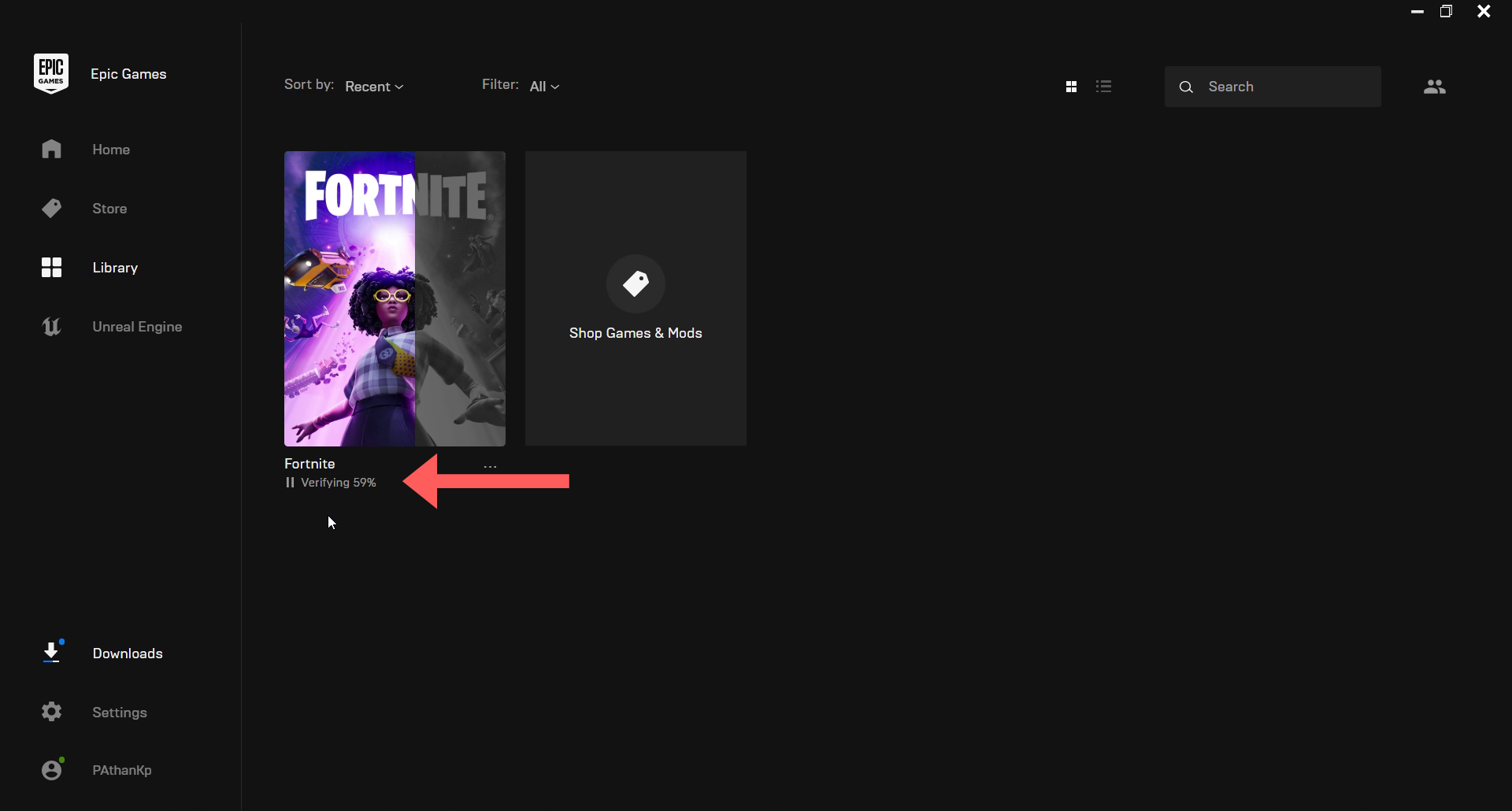
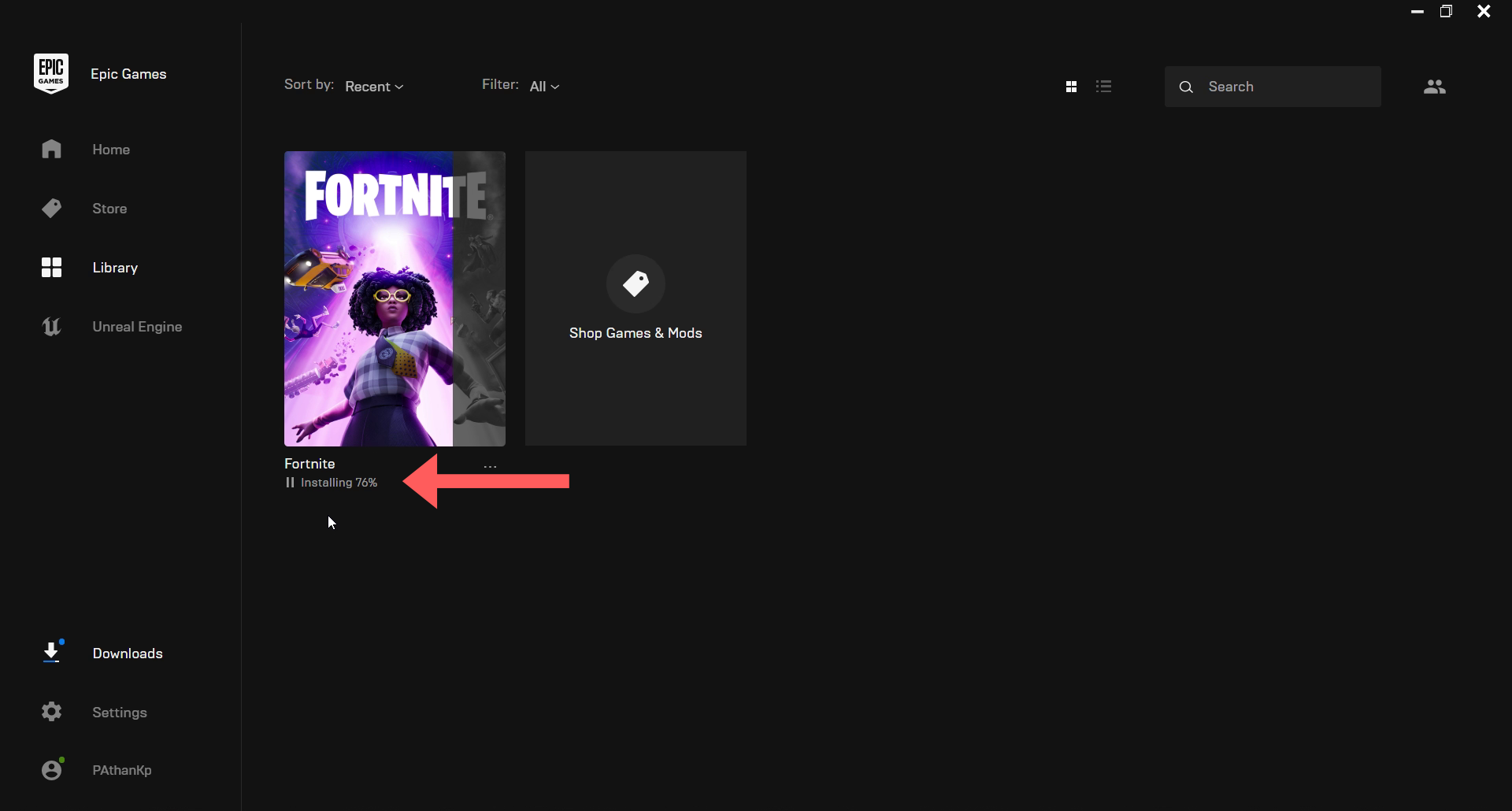
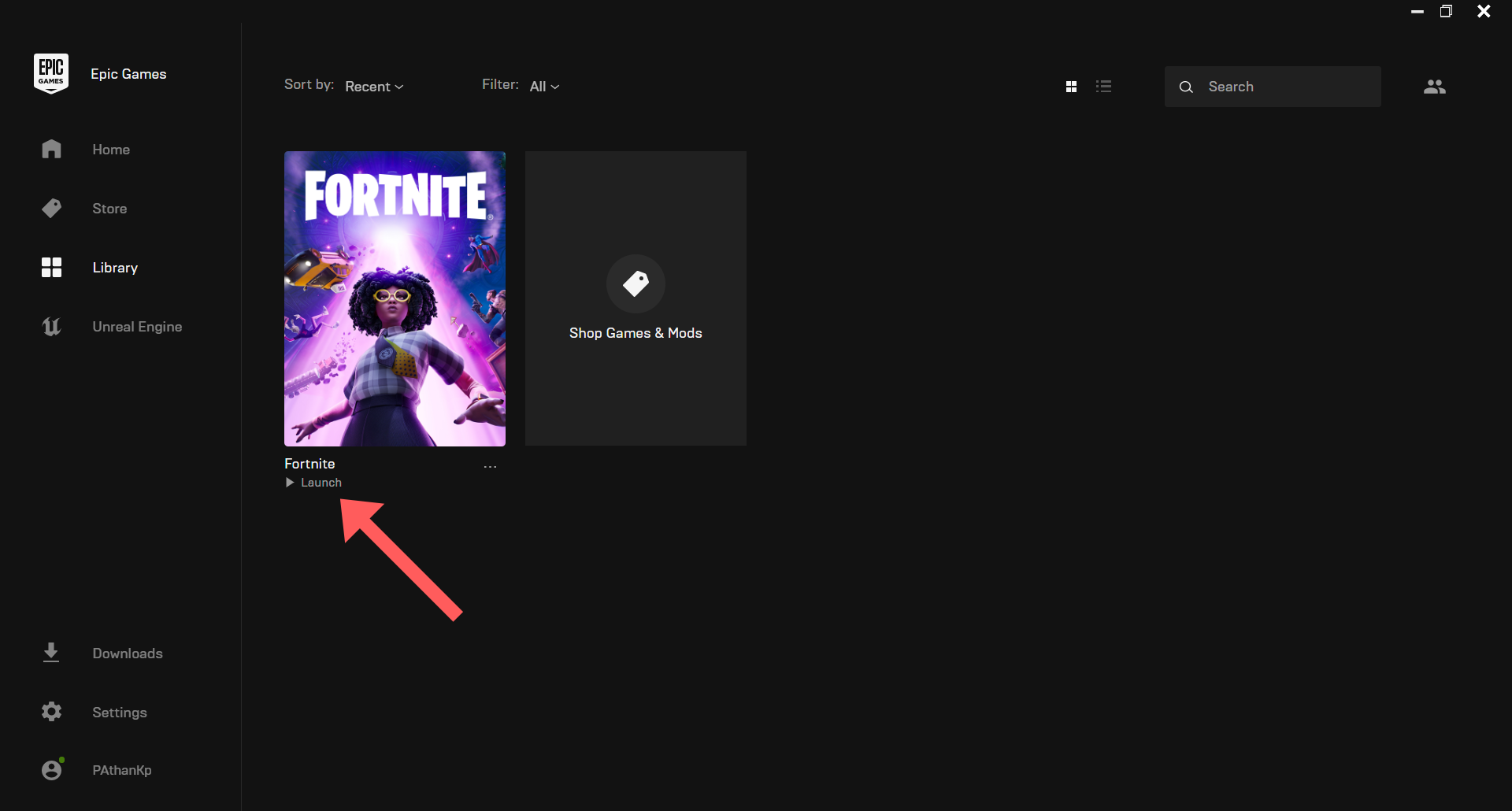
That’s it. You have successfully moved your Fortnite game from C:\ to D:\ drive. Now you are ready to play your Battle Royale. If you are planning to build a custom desktop PC, check out our best Gaming Monitor under $300 list. And of course it important to have a great headset as well, be sure to check our best Audiophile headphone for FPS gaming.
Summary
This article explains the only method to move Fortnite to another drive or folder on the same PC. However, I recommend reading Epic Games official instructions. There are some great tips for beginners and experienced players alike. I hope this article helped you to understand how to move your Epic Fornite files around with ease.